Cara Instalasi Centos 7 Server with GUI
CentOS (Community Enterprise Operating System), dirilis pada Mei 2004, ini sepenuhnya berasal dari distribusi Red Hat Enterprise Linux (RHEL). CentOS hadir untuk menyediakan platform komputasi kelas enterprise gratis.
Kemudian pilih Install Centos 7 untuk memulai proses instalasi
2. Selanjutnya pilih bahasa yang akan kita gunakan. Disini saya contohkan menggunakan bahasa English.
Kemudian klik Continue
3. Selanjutnya akan ditampilkan installation summary. Disini kita perlu melakukan beberapa konfigurasi sebelum bisa melanjutkan instalasi.
Kita lakukan konfigurasi pada Date & Time, Software Selection, Installation Destination dan Network & Hostname
4. Pada pengaturan date & time. Kita atur pada region dan city sesuai wilayah dan kota tempat kita tinggal. Kemudian atur juga waktu dan tanggal agar tepat sesuai lokasi kita
5. Kemudian pada pengaturan Software Selection, Jika kita ingin centos 7 kita menggunakan tampilan GUI, maka pilih Server with GUI. Kemudian pada pilihan add-ons pilih package package nya sesuai kebutuhan
6. Buka pada pengaturan installation destination. Kemudian partisi akan di konfigurasi secara otomatis, lalu klik done
7. Pada pengaturan Network & Hostname. Kita atur hostname untuk komputer. Kemudian kita aktifkan interfacenya agar komputer dapat terhubung ke jaringan
8. Setelah semua konfigurasi sudah selesai kita lakukan, selanjutkan klik begin installation untuk melanjutkan instalasi
9. Kemudian pada halaman selanjutnya, kita harus melakukan konfigurasi pada password root dan user creation
10. Pada pengaturan root password. Masukan dan konfirmasi password yang akan kita gunakan untuk user root
11. Pada pengaturan create user. Centang pada Make this user administrator, kemudian tambahkan user untuk administrator beserta dengan passwordnya
12. Kemudian tunggu proses instalasinya hingga selesai
13. Setelah instalasi selesai, klik reboot. Kemudian komputer akan melakukan restarting
14. Setelah komputer melakukan restarting, kemudian kita harus melakukan persetujuan lisensi pada pengaturan license information
15. Centang pada i accept the license agreement. Kemudian klik done
16. Setelah semua konfigurasi sudah selesai kita lakukan, klik finish configuration
17. Kemudian login menggunakan user yang telah kita buat sebelumnya beserta dengan password nya
18. Enjoy
Cara Instalasi Centos 7
1. Nyalakan komputer dan booting menggunakan media instalasi yang telah anda siapkan.Kemudian pilih Install Centos 7 untuk memulai proses instalasi
2. Selanjutnya pilih bahasa yang akan kita gunakan. Disini saya contohkan menggunakan bahasa English.
Kemudian klik Continue
3. Selanjutnya akan ditampilkan installation summary. Disini kita perlu melakukan beberapa konfigurasi sebelum bisa melanjutkan instalasi.
Kita lakukan konfigurasi pada Date & Time, Software Selection, Installation Destination dan Network & Hostname
4. Pada pengaturan date & time. Kita atur pada region dan city sesuai wilayah dan kota tempat kita tinggal. Kemudian atur juga waktu dan tanggal agar tepat sesuai lokasi kita
5. Kemudian pada pengaturan Software Selection, Jika kita ingin centos 7 kita menggunakan tampilan GUI, maka pilih Server with GUI. Kemudian pada pilihan add-ons pilih package package nya sesuai kebutuhan
6. Buka pada pengaturan installation destination. Kemudian partisi akan di konfigurasi secara otomatis, lalu klik done
7. Pada pengaturan Network & Hostname. Kita atur hostname untuk komputer. Kemudian kita aktifkan interfacenya agar komputer dapat terhubung ke jaringan
8. Setelah semua konfigurasi sudah selesai kita lakukan, selanjutkan klik begin installation untuk melanjutkan instalasi
9. Kemudian pada halaman selanjutnya, kita harus melakukan konfigurasi pada password root dan user creation
10. Pada pengaturan root password. Masukan dan konfirmasi password yang akan kita gunakan untuk user root
11. Pada pengaturan create user. Centang pada Make this user administrator, kemudian tambahkan user untuk administrator beserta dengan passwordnya
12. Kemudian tunggu proses instalasinya hingga selesai
13. Setelah instalasi selesai, klik reboot. Kemudian komputer akan melakukan restarting
14. Setelah komputer melakukan restarting, kemudian kita harus melakukan persetujuan lisensi pada pengaturan license information
15. Centang pada i accept the license agreement. Kemudian klik done
16. Setelah semua konfigurasi sudah selesai kita lakukan, klik finish configuration
17. Kemudian login menggunakan user yang telah kita buat sebelumnya beserta dengan password nya
18. Enjoy














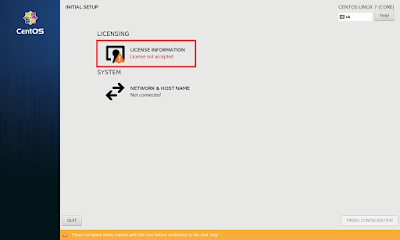





Posting Komentar untuk "Cara Instalasi Centos 7 Server with GUI"